Gigantic is available on PC and Xbox One. The PC version (at this time during open beta) is available through the Windows Store. Thanks to the Xbox Live Network you can play with and against your Xbox friends and share the same matchmaking pool (cross-platform) so you don't have to worry about poor matchmaking numbers like you may have heard about from other multiplayer Windows Store titles.
Because it's on the Windows Store it does require Windows 10 and the anniversary update. This update fixes a lot of the annoyances of Windows 10 so it's a good update to grab. If you don't already have the update you will be prompted during the installation steps below so don't worry about it. Just come back and continue where you left off after getting the update.
I. Getting Gigantic on PC
- Open the Windows Store:
If you haven't changed your Windows taskbar there will be a Windows Store Icon by your start button. If you have simply press your Windows Key or click the Start Button and type in "store" and it will come up in your search list.
- Sign in to the Store Using your Xbox Live Account:
Use the drop-down menu in the top right to sign in/verify you're signed in with your Xbox Live account so purchases (even of free games) go on your Xbox Live account.
- Find Gigantic and Install it:
Use the search bar on the right to type in "Gigantic" and it will come up in the list. Click on Get the Game and then Install Note: I've already gone through the purchase process (even though it's free), so the button may say something like purchase.The actual game page will load and just click Install and wait for the download, shouldn't take to long.
- Before Running the Game Open and Sign into the Xbox App:
You can do this while Gigantic is installing or after, but you need to do this before running the game for the first time if you've never signed in on this PC. Search for the Xbox app: Use the Windows Key or Start Button and type in "Xbox" when the app launches this is where you MUST be signed in with your Xbox Live account.- Play Gigantic and Have Fun:
Search for Gigantic: Again use the Windows Key or Start Button and type in "Gigantic" That should be all you need, but if you run into any other issues continue to read the section below.
II. Keeping Gigantic Up-To-Date:
Click on the down arrow button on the right to start downloading the update.
III. Log In Failures:
This section covers bugs on the open beta build 253638 and anything below will of course become more functional with updates to Microsoft's APIs and Gigantic patches, but for now it's an attempt to help players use the Windows Store version of Gigantic and a few things to check should you have issues logging in.
If you click the start button and then the game hangs trying to log in: Close Gigantic and open the Xbox App and be sure you're signed in. I've actually had the best results by opening the Xbox App every time before I launch Gigantic and just leaving it up in the background while playing, this has fixed that log in issue for me.
If you click the start button, get the generic Login Failed and return to the same screen with the Start Button:
I've seen this caused because Windows hasn't kept Gigantic updated like it should, follow the steps outlined in section II above.
Other log-in errors will probably require you to contact support or retry later do to some kind of network issues :(
IV. Lose control in the Tutorial:
This one works on Xbox One or PC. If you get stuck at any point in the tutorial or practice bring up the menu by pressing Esc or Start (three lined button) and select quit from the menu, this will bring you back to the home screen.
V. Stuck in Queue Without Finding a Match:
VI. Playing with Friends:
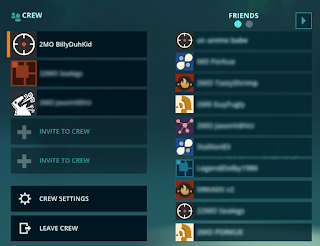
I mistakenly thought this was broken completely on Windows, instead some options either get defaulted off or it's easy enough to turn notifications off for the Xbox App and assume you'd still be able to party with the app open, but with notifications turned off they don't come though at all. Here is what I've found.
If you're not seeing the Windows toasts to join a party after being Invited to a Crew:
If you don't see the Game invite toasts (shown above) when someone invites you to a party, you can turn them on by:
- Press the Windows Key or click the Start Button and type in "notifications":
- Scroll to the bottom (alphabetical order) and be sure your Xbox App is set to on:
- Optional: Open the Xbox App and under Settings (gear icon on the left), General tap you can increase the Notification time so you have time to free your mouse (Windows Key) and click the toast before it disappears.
- Optional: Since you MUST have notifications turned on to get invites in the Xbox App under the Notifications section turn off anything you don't want to toast in the bottom right of Windows.
The Reliable way to Party Without Notifications:
- Have the person who is going to lead the party launch the Xbox App and Gigantic and log in to both.
- Have everyone who wants to be in the party with the leader launch their Xbox Apps (with Gigantic running) and find the leader in their friends list. (everyone should already be friends, if not add each-other as friends)
- The leader will have an button: "Joinable: Join Gigantic", click that button and everyone should show up in a party.
- When the leader is ready to play they use the Play Gigantic button and everyone will be brought into Hero Select and after they pick heroes will join the matchmaking queue together.
I'm only covering the large game breaking PC specific issues in this post. As long as you can log in and play with friends you'll find a very enjoyable multiplayer game with some time investment. Like anything else if you see other bugs try the basics of updating drivers, use the steps above to be sure Gigantic is up to date.
If you haven't already read though it, check out my guide on How to Win Matches: The Power Struggle: http://billychatterton.blogspot.com/2017/01/gigantic-guide-how-to-win-matches-power.html Hopefully this will be useful as you start playing the game to understand what is going on. Download Gigantic and enjoy! I'll see you on the airship!








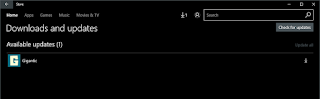











No comments:
Post a Comment